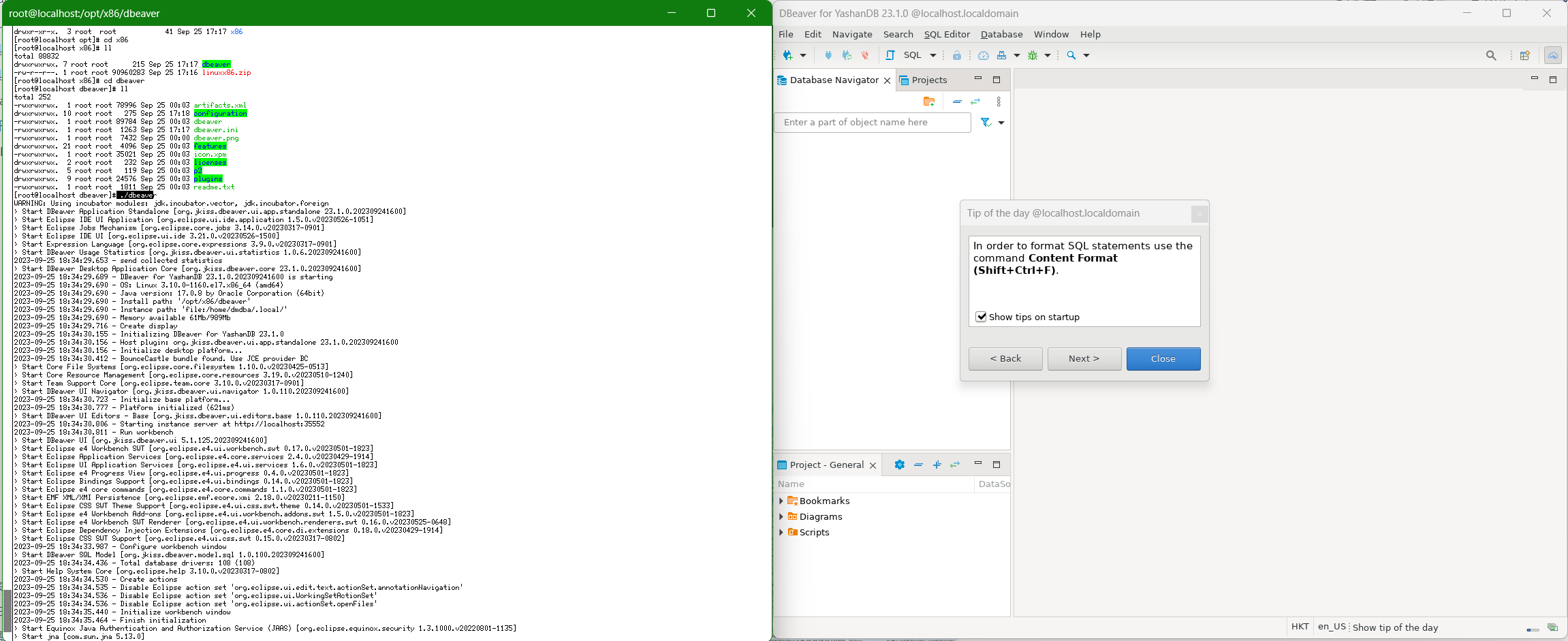#Linux系统安装
本文档介绍如何在Linux系统安装DBeaver。
# 前置条件
DBeaver的运行依赖于Java环境,本文档中介绍的DBeaver版本为V23.1,依赖于JDK17及以上版本的Java环境。如果系统尚未配置Java环境,可以下载JDK (opens new window)并安装后再配置相应环境。
同时,系统当前登录用户需要拥有对DBeaver软件所在文件夹的完全控制权限才能运行软件。此外,还需要为DBeaver软件所在文件夹的初始化文件配置JDK相关参数,才能正确识别到Java环境。
下面分别介绍如何在Linux系统下安装配置JDK以及为登录用户授予文件夹权限。
# Linux下JDK的安装与配置
1.解压
下载JDK压缩包后,定位到压缩包所在路径。以文件名为microsoft-jdk-17.0.8.1-linux-x64.tar.gz的JDK压缩包为例,通过如下命令新建Java环境目录,并解压tar包到此目录:
mkdir -p /usr/local/java #新建Java环境目录
tar zxvf microsoft-jdk-17.0.8.1-linux-x64.tar.gz -C /usr/local/java #解压
2.配置环境变量
通过如下命令配置全局的环境变量。
vi /etc/profile
注意:如果修改当前用户的环境变量 编辑~/.profile或~/.bashrc文件即可,而不是/etc/profile。
在文件最后添加如下配置并保存:
JAVA_HOME=/usr/local/java/jdk-17.0.8.1 #示例,这里的路径以本地解压的jdk路径为准
export CLASSPATH=$:CLASSPATH:$JAVA_HOME/lib/
export PATH=$PATH:$JAVA_HOME/bin
重新加载配置文件,使配置生效(su root):
source ~/.bash_profile
3.查看是否安装成功
输入如下命令:
java -version
输出类似如下参数,则表示配置Java环境成功:
openjdk version "17.0.8.1" 2023-08-24 LTS
OpenJDK Runtime Environment Microsoft-8297089 (build 17.0.8.1+1-LTS)
OpenJDK 64-Bit Server VM Microsoft-8297089 (build 17.0.8.1+1-LTS, mixed mode, sharing)
# 对登录用户授予文件权限
从YashanDB官网下载定制Linux版本的DBeaver并解压后,先确定当前登录用户是否有对DBeaver软件所在dbeaver文件夹完全的操作权限。进入到dbeaver文件夹所在的目录,输入ll,输出如下信息:
[dbeaver@localhost x86_64]$ pwd
/opt/dbeaver/linux/gtk/x86_64
[dbeaver@localhost x86_64]$ ll
total 0
drwxr-xr-x. 7 root root 215 Sep 25 00:03 dbeaver
以上输出说明当前用户没有对dbeaver文件夹完全的操作权限,切换root用户对当前用户进行dbeaver文件夹的授权,再切换到当前用户确认是否授权成功。
[root@localhost x86_64]# chmod -R 777 dbeaver #将对dbeaver文件夹的rwx权限授予给所有用户
[root@localhost x86_64]# su dbeaver
[dbeaver@localhost x86_64]$ ll #切换dbeaver用户,确认当前用户是否有对dbeaver文件夹的rwx权限
total 0
drwxrwxrwx. 7 root root 215 Sep 25 00:03 dbeaver #授权成功,所有用户均已拥有对dbeaver文件夹的rwx权限
# 初始化文件配置JDK相关参数
进入DBeaver软件所在文件夹,查看文件目录,存在名为dbeaver.ini的文件。
[dbeaver@localhost dbeaver]$ ll
total 252
-rwxrwxrwx. 1 root root 78996 Sep 25 00:03 artifacts.xml
drwxrwxrwx. 4 root root 96 Sep 25 00:03 configuration
-rwxrwxrwx. 1 root root 89784 Sep 25 00:03 dbeaver
-rwxrwxrwx. 1 root root 1233 Sep 25 00:03 dbeaver.ini
-rwxrwxrwx. 1 root root 7432 Sep 25 00:00 dbeaver.png
drwxrwxrwx. 21 root root 4096 Sep 25 00:03 features
-rwxrwxrwx. 1 root root 35021 Sep 25 00:03 icon.xpm
drwxrwxrwx. 2 root root 232 Sep 25 00:03 licenses
drwxrwxrwx. 5 root root 119 Sep 25 00:03 p2
drwxrwxrwx. 9 root root 24576 Sep 25 00:03 plugins
-rwxrwxrwx. 1 root root 1811 Sep 25 00:03 readme.txt
编辑dbeaver.ini文件,在文件内容头部加入如下内容:
-vm
/usr/local/java/jdk-17.0.8.1/bin #此为示例,具体路径以本地解压的jdk目录为准,定位到bin目录即可
编辑完成后,保存文件内容。
# DBeaver的安装与启动
DBeaver的运行需要图形化相关的支持,这里介绍两种运行DBeaver的方式,分别对应有Linux可视化界面和通过Xshell远程连接虚拟机的情况。
# 在Linux可视化界面启动DBeaver
在可视化界面中打开DBeaver软件所在文件夹,有如下内容:
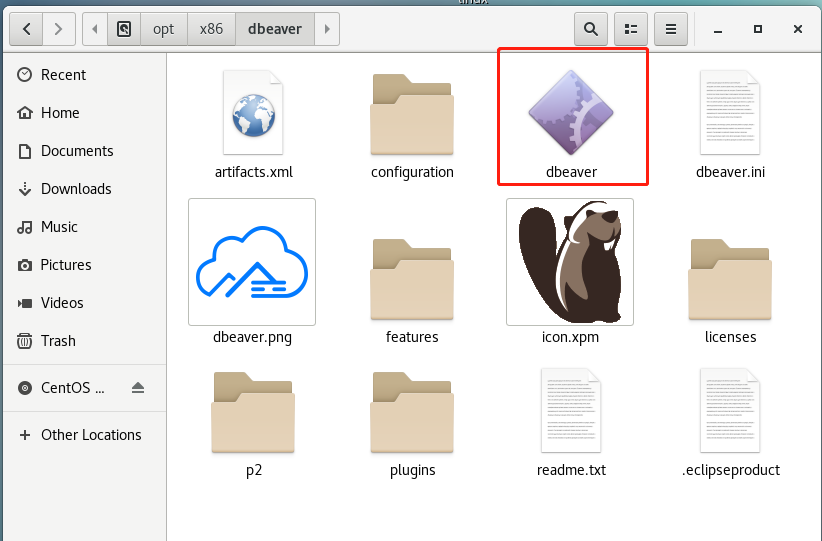
双击上图中框出的DBeaver文件,即可启动DBeaver,初始的主界面如下图所示:
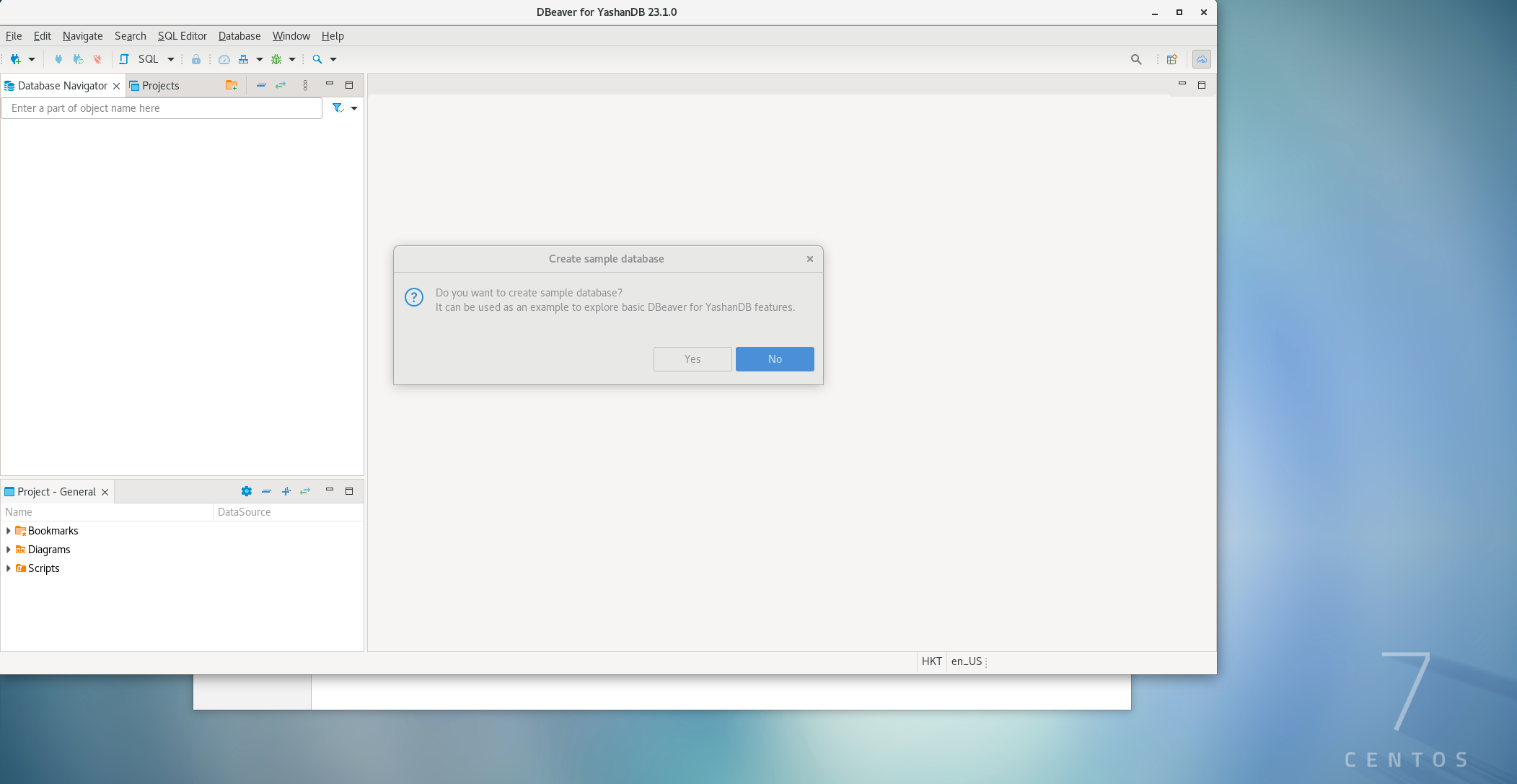
# Xshell远程连接虚拟机启动DBeaver
前置条件:远程连接的主机系统中已经安装Xshell、Xmanager。
以下文档以Windows系统通过Xshell远程连接虚拟机,并在Windows系统下启动虚拟机中的DBeaver作为示例。
# 1.修改虚拟机ssh配置
登录root用户,在终端输入vi /etc/ssh/sshd_config并回车,打开编辑界面。输入i进入编辑模式,将文件中X11Forwarding、X11UseLocalhost、AddressFamily三个属性的值修改为以下配置并保存(如果属性被注释需要放开注释):
X11Forwarding yes
X11UseLocalhost no # 禁止将X11转发请求绑定到本地回环地址上
AddressFamily inet # 强制使用IPv4通道
然后在终端命令行窗口输入systemctl restart sshd.service重启ssh服务。
# 2.配置xstart并启动
打开xmanager下的Xstart工具,配置好各项参数。其中主机填写远程连接的主机名称,协议使用SSH(系统默认已经开启了SSH,无需额外设置),用户名和密码需要正确填写。
命令中不能为空,需要填写:
/usr/bin/xterm -ls -display $DISPLAY
配置好的界面如下图所示:
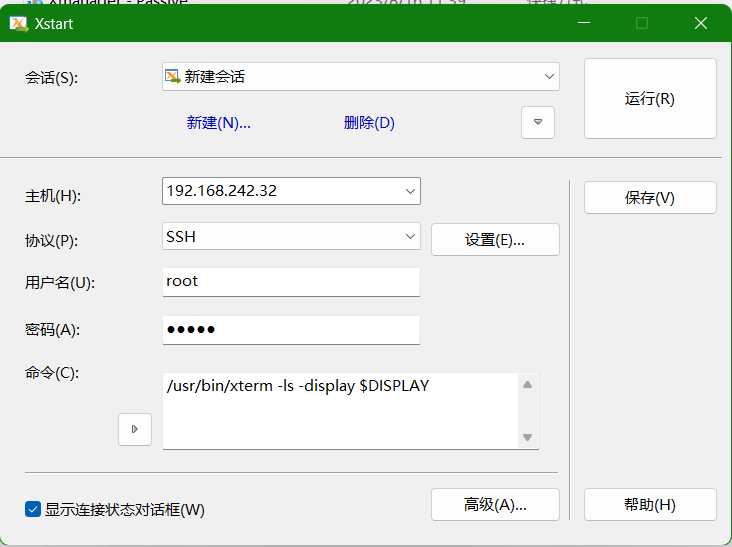
此时点击运行按钮,如果出现类似“拒绝 X11 转移申请”的错误提示,说明缺少X11的相关组件:xorg-x11-xauth。
在Xshell终端命令行输入yum install –y xorg-x11-xauth安装相应组件,然后重新运行。
如果出现类似“bash: /usr/bin/xterm: No such file or directory”的错误,说明没有安装xterm终端模拟器。
在Xshell终端命令行输入yum install –y xterm安装相应组件,然后重新运行。这时会成功弹出终端命令行界面:
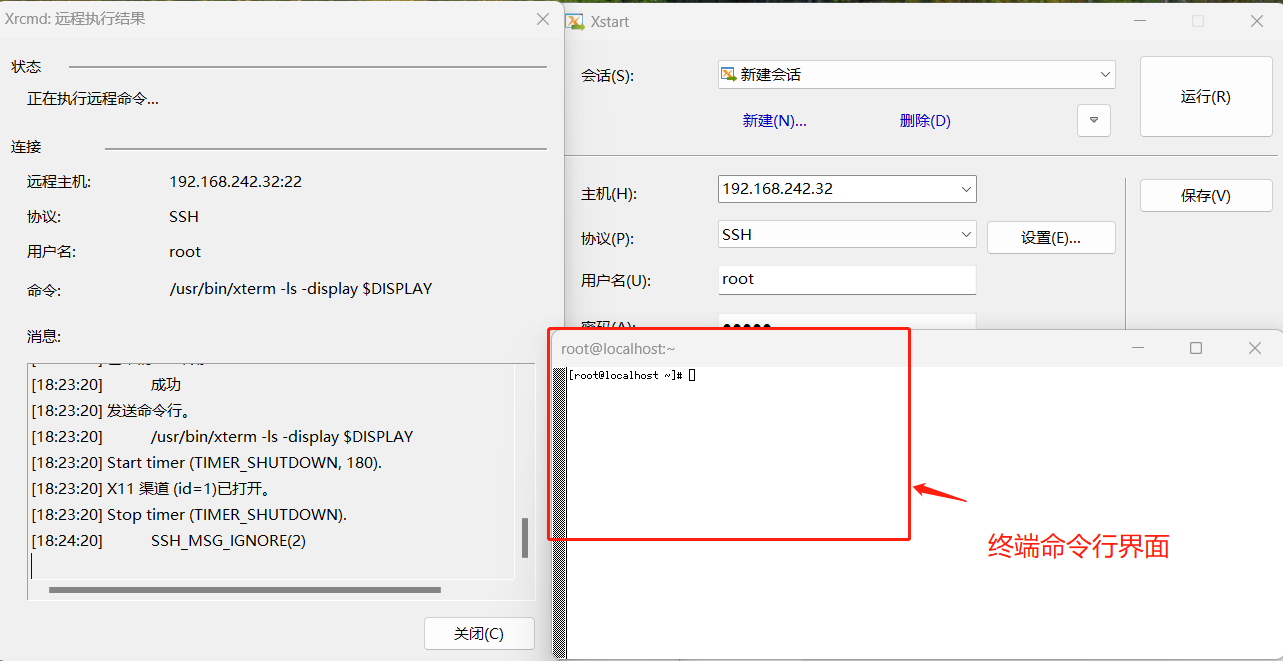
# 3.测试图形界面
在弹出的终端命令行界面执行yum install –y xorg-x11-apps安装时钟应用,然后输入xclock命令并回车,如果弹出以下时钟图形,说明图形化界面正常。
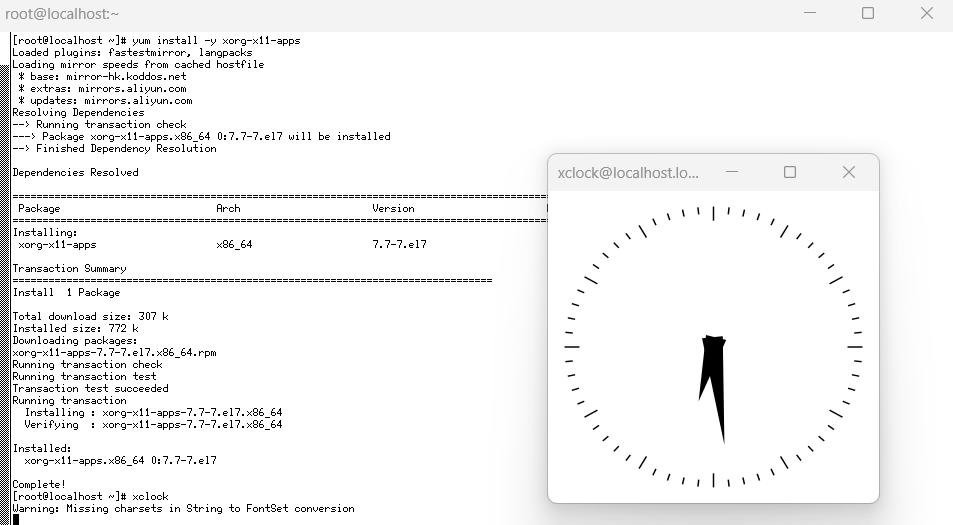
# 4.启动dbeaver
DBeaver的启动依赖于第三方组件,在Xshell终端命令行执行yum install gtk2.i686 gtk2-engines.i686 PackageKit-gtk-module.i686 PackageKit-gtk-module.x86_64 libcanberra-gtk2.x86_64 libcanberra-gtk2.i686安装所需依赖。
然后在弹出的终端命令行界面进入DBeaver软件所在文件夹,输入./dbeaver即可在Windows下启动远程虚拟机的DBeaver。